Hace algún tiempo os hablé de un nuevo concepto que está pegando cada vez más fuerte en el mundo de la informática: el software portátil (click aquí para ver post anterior en Audiovisual Reviews).
Imaginad la posibilidad de llevar muchas de vuestras aplicaciones favoritas en un pen drive o disco duro externo (en adelante, me referiré a ellos con el nombre genérico de "dispositivo portátil"), con la consecuencia implícita de poder usarlas en cualquier ordenador, manteniendo siempre vuestros ajustes personalizados. Eso es básicamente lo que ofrecen las aplicaciones portátiles, puesto que escriben los cambios realizados en una carpeta de vuestro dispositivo portátil y no en el registro del sistema operativo Windows.
Desde mi primer post sobre software portátil han surgido novedades bastante jugosas en el panorama, así que cuento con la excusa perfecta para contaros algunas cosillas más...
Trataré de escribir este post como una pequeña guía para que configureis vuestro dispositivo portátil como una extensión del PC, dándole así nueva vida. Y, lo más importante, de forma totalmente gratuita:
Paso 1.) Instalar la suite PortableApps.
En el sitio web PortableApps.com han desarrollado una suite de software portátil bastante completa, con un menú de inicio desplegable (y autoarrancable al insertar el dispositivo portátil en cualquier PC con Windows). Este pack se instala en vuestro disposotivo y añade un archivo de autoarranque, una carpeta de aplicaciones portátiles y una serie de carpetas personalizadas para vuestros archivos (Mis vídeos, Mis fotos y Mi música), creando algo similar a la carpeta "Mis documentos" de Windows XP (pero con iconos mucho más bonitos).
El menú desplegable tiene un diseño muy elegante, permite cambiar el tamaño de la fuente (ideal para gente con problemas de vista) y os da acceso directo a las aplicaciones "instaladas" en vuestro dispositivo portátil, así como a las carpetas personalizadas antes mencionadas. Desde este fantástico menú también teneis acceso a un completo buscador (que rastrea datos en vuestro dispositivo portátil, el ordenador al cual está conectado o incluso internet).
Esta suite incluye un navegador web (¡Firefox 2.0!), un administrador de correo electrónico off-line (Thunderbird), un programa de mensajería instantánea (Gaim), un administrador de tareas y agenda (Sunbird), una suite ofimática (OpenOffice 2.04), un antivirus con archivo de definiciones actualizable (ClamWin) y un juego (Sudoku).
Para "instalar" o "desinstalar"cualquiera de estas aplicaciones basta con seleccionar las opciones incluídas en el menú o bien copiar una carpeta con la aplicación que queramos añadir o eliminar la carpeta correspondiente a la aplicación que deseemos borrar en el directorio de aplicaciones portátiles creado por la propia suite.
Para descargar la suite de PortaleApps haced click en este enlace. Haced doble click en el archivo e instalad el contenido en el directorio raíz de vuestro dispositivo portátil (ejemplo: E:\)
Paso 2.) Instalar el parche de actualización a la versión 1.01 de la suite PortableApps.
Para ello, haced click en este enlace. Haced doble click en el archivo e instalad el contenido en la misma localización usada en el Paso 1 (el directorio raíz de vuestro dispositivo portátil).
NOTA: Llegados a este punto ya tendríamos un buen pack de programas para utilizar, pero tal vez no cubra todas nuestras necesidades como usuarios. Por ello, si disponeis de un dispositivo portátil con más de 512 MB de capacidad, es posible que queráis instalar algunas aplicaciones extra que os resultarán muy interesantes:
Paso 3.) Instalar 7-Zip.
Se trata de un programa de compresión/descompresión de archivos gratuito, cada día más popular y que funciona muy bien. Permite trabajar con archivos que tengan las siguientes extensiones: 7z, ZIP, GZIP, BZIP2, TAR, RAR.
Para descargarlo, haced click en este enlace. Haced doble click en el archivo e instalad el contenido en una nueva carpeta creada dentro del directorio de aplicaciones portátiles de vuestro dispositivo portátil (ejemplo: E:\PortableApps\7-Zip).
Paso 4.) Instalar VLC Media Player.
VLC es el reproductor de vídeo más versátil que conozco. Es capaz de leer archivos avi, mpg, flv, mov, DivX, XviD, wmv, ogg, mkv... y cargar cualquier archivo de subtítulos. La calidad de reproducción es muy buena.
Para descargarlo, haced click en este enlace. Haced doble click en el archivo e instalad el contenido en una nueva carpeta creada dentro del directorio de aplicaciones portátiles de vuestro dispositivo portátil (ejemplo: E:\PortableApps\VLC).
Paso 5.) Instalar AbiWord.
Se trata de un pequeño y útil procesador de textos compatible con documentos de Microsoft Word.
Para descargarlo, haced click en este enlace. Haced doble click en el archivo e instalad el contenido en una nueva carpeta creada dentro del directorio de aplicaciones portátiles de vuestro dispositivo portátil (ejemplo: E:\PortableApps\AbiWord).
Paso 6.) Instalar GIMP.
Un programa de edición de imagen y retoque fotográfico completísimo.
Para descargarlo, haced click en este enlace. Haced doble click en el archivo e instalad el contenido en una nueva carpeta creada dentro del directorio de aplicaciones portátiles de vuestro dispositivo portátil (ejemplo: E:\PortableApps\Gimp).
Paso 7.) Instalar XMPlay.
Un buen reproductor de archivos de audio que es capaz de trabajar con wav, mp3, ogg, wma, etc.
Para descargarlo, haced click en este enlace. Haced doble click en el archivo e instalad el contenido en una nueva carpeta creada dentro del directorio de aplicaciones portátiles de vuestro dispositivo portátil (ejemplo: E:\PortableApps\XMPlay).
Paso 8.) Instalar BitComet 0.7.9.
Un cliente peer to peer via torrent.
Para descargarlo, haced click en este enlace. Haced doble click en el archivo e instalad el contenido en una nueva carpeta creada dentro del directorio de aplicaciones portátiles de vuestro dispositivo portátil (ejemplo: E:\PortableApps\BitComet).
Paso 9.) Instalar Foxit Reader 2.0
Un programa capaz de leer documentos pdf.
Para descargarlo, haced click en este enlace. Haced doble click en el archivo e instalad el contenido en una nueva carpeta creada dentro del directorio de aplicaciones portátiles de vuestro dispositivo portátil (ejemplo: E:\PortableApps\Foxit).
Paso 10.) Instalar DeepBurner Free.
Programa de grabación en su versión gratuita que nos permite grabar CDs y DVDs de datos, CDs de audio y archivos de imagen ISO. Reconoce una amplia variedad de grabadoras internas y externas.
Para descargarlo, haced click en este enlace. Haced doble click en el archivo e instalad el contenido en una nueva carpeta creada dentro del directorio de aplicaciones portátiles de vuestro dispositivo portátil (ejemplo: E:\PortableApps\DeepBurnerFree).
Y eso es todo por ahora.
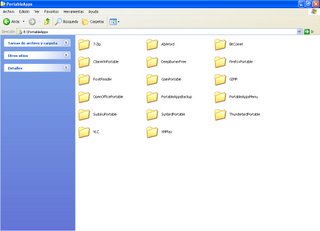 El directorio PortableApps del dispositivo portátil tras "instalar" todo el software que os propongo.
El directorio PortableApps del dispositivo portátil tras "instalar" todo el software que os propongo.Todos los enlaces de este post (salvo el primero a mi artículo inicial sobre software portátil) llevan a los siguientes sitios web:
- PortableApps.com.
- The Portable Freeware Collection.
En principio, debería bastaros con estas aplicaciones. Si buscais algo más específico, visitad los dos sitios web del párrafo anterior (haciendo click en el nombre).
Espero que este artículo os haya resultado útil. ¡¡¡¡Hasta la próxima!!!.
Continuará en Software Portátil (III)...

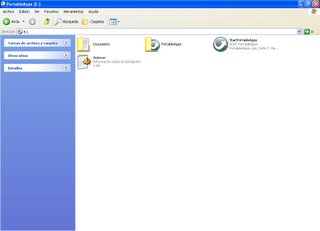
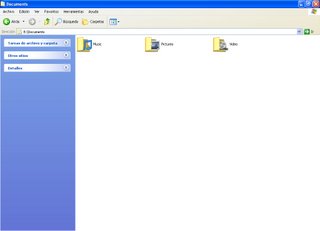
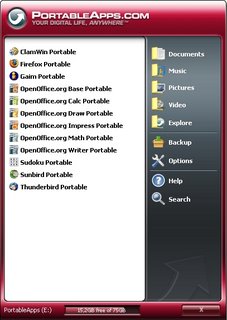

3 comentarios:
Hola Deckard:
Muy útil tu artículo.
Como ya sabrás precisamente ahora debería reponer las aplicaciones portables que llevaba en mi disco portátil, así que tu lista actualizada me viene bien para esto.
Espero que también sea útil para otros como para mí.
Gracias, Wendigo. Acabo de añadir unas capturas de pantalla al artículo para ilustrar el proceso un poco mejor.
Excelente (con las manos a lo "señor Burns"). Esto termina con los estúpidos problemas de acceder a ordenadores sin los programas que necesitamos. Más libertad, bienvenida sea.
Gracias por trabajar tanto para nosotros ;)
Publicar un comentario